Advertisements
How to add this buttons to your blog
These buttons are very easy to use. Now I would like to divide the instalation of this widgets into two parts, that's CSS part as well as HTML part. At first we can add the CSS code. Please follow the below steps.
Homepage Button
 Please note the following things
Please note the following things
Homepage
Live Demo
Next >
These buttons are very easy to use. Now I would like to divide the instalation of this widgets into two parts, that's CSS part as well as HTML part. At first we can add the CSS code. Please follow the below steps.
- Go to Blogger Dashboard > Template
- Backup your Template before making any changes to your blog
- Click on Edit HTML
- Tick Expand Widget Templates
- Press Ctrl + F and search the code shown below ▼
1
| ]]></b:skin> |
Now add the below ▼ code just Above/Before ]]></b:skin> (use Ctrl+F to find the code)
.button {-moz-border-radius:5px5px5px5px;-webkit-border-radius:5px5px5px5px;border-radius:5px5px5px5px;-moz-box-shadow:01px3pxrgba(0,0,0,0.25);-webkit-box-shadow:01px3pxrgba(0,0,0,0.25);box-shadow:01px3pxrgba(0,0,0,0.25);background:scroll00#222222;border-bottom:1pxsolidrgba(0,0,0,0.25);color:#FFFFFF!important;cursor:pointer;font-weight:bold;line-height:1;overflow:visible;font-size:17px;padding:8px19px9px;position:relative;text-decoration:none;text-shadow:0-1px1pxrgba(0,0,0,0.25);width:auto;}.demobutton {background-color:#999999;text-align:center;width:100px;}.demobutton:hover {background-color:#EB7D05;}.downloadbutton {background-color:#999999;text-align:center;width:100px;}.downloadbutton:hover {background-color:#00AC00;}.homebutton {background-color:#999999;text-align:center;width:100px;}.homebutton:hover {background-color:#1666DC;}.button:hover {-moz-box-shadow:01px11pxrgba(0,0,0,0.45);-webkit-box-shadow:01px11pxrgba(0,0,0,0.45);box-shadow:01px11pxrgba(0,0,0,0.45);}
[You can change the button color and its mouse hover color by changing the html color code of above ▲ colored lines]
Now
we have added the CSS (style) part in the template and let's see how to
use them. Next I m giving HTML Code of all types of button according to
their names. Just follow the below simple steps to use them while
writing your blog post.
- Switch your blog post from Compose to EDIT HTML while you writing post
- Select your button code below ▼ and paste it where you want to display buttons
Homepage Button
1
2
3
| <a class="button homebutton" href="YOUR HOMEPAGE LINK HERE" rel="nofollow"style="float: left;" target="_blank"><span style="display:inline-block;">Homepage</span></a> |
Live Demo Button
1
2
3
| <a class="demobutton button" href="YOUR DEMO LINK HERE" rel="nofollow"style="float: left;" target="_blank"><span style="display:inline-block;">Live Demo</span></a> |
Download button
1
2
3
| <a class="button downloadbutton" href="YOUR DOWNLOAD LINK HERE"rel="nofollow" style="float: left;" target="_blank"><span style="display:inline-block;">Download</span></a> |
Before you publish your blog post, please replace YOUR LINK HERE,
with your Homepage link, Live Demo link and Download link. And you can
also change the text to display with your text if you know a little bit
about CSS and HTML. Happy blogging:)
DemoAdvertisements
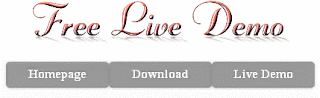


Our Social Link